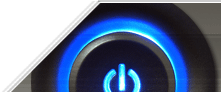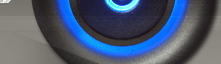:: ВведениеЕсли раньше фотографии хранились в больших картонных альбомах, то сейчас люди в большей степени хранятся фотографии на компьютере. При этом мало кто из них задумывается о надежности данного способа хранения данных, в данном случае, фотографий. И когда компьютер ломается, да еще так, что все данные приходят в негодность, то жертвы случая хоронят не мало нервных клеток. Но на компьютере также хранятся какие-то документы, дипломы и прочее, потеря чего может причинить не только моральный вред. А ведь, чтобы защитить себя от таких нежданных бед, достаточно делать резервные копии данных. Спросите у ваших знакомых и родственников, делают ли они резервные копии? Предполагаю, что будет малый процент опрошенных. В данной статье пойдет речь об организации автоматического облачного резервного копирования с помощью сервиса Dropbox. Вы можете его использовать для резервного копирования личных данных или организовать резервное копирование на компьютере дорогих друзей и родственников, чтобы избавить их от слез потерь. Сервис Dropbox дает 2 Гб места бесплатно для хранения ваших данных. А если зарегистрируетесь через мою ссылку, то вам будет дано 2,5 Гб. После регистрации необходимо установить программу Dropbox на компьютер (после регистрации будет дана ссылка на скачку программы). Принцип работы Dropbox: после установки программы, нужно ввести данные, которые указывали при регистрации на сайте (почта-логин и пароль); в папке профиля текущего пользователя будет создана папка Dropbox. И все что вы скопируете в папку Dropbox, будет скопировано на сервер Dropbox. Т.е. на сервере Dropbox хранится точная копия папки Dropbox. Если вы удалите какой-то файл из папки Dropbox, то на сервере также удалится этот файл (при условии, что программа Dropbox в данный момент будет активна на компьютере). Это очень удобно для синхронизации файлов между несколькими компьютерами и другими гаджетами, но эта тема для отдельной статьи, поэтому обсуждаем только функцию резервного копирования, т.е. нам важно то, что если на компьютере будет кирдык, то сможем восстановить папку Dropbox на любом другом компьютере. Совет: если на компьютере только одна учетная запись, то, во время установки Dropbox, можно выбрать расширенные настройки и указать более удобную папку, например D:\Dropbox Важно: для доступа к папке Dropbox на сервере, потребуется логи и пароль, которые были указаны при регистрации. А эту информацию легко забыть. Поэтому организуйте правильное хранение паролей и логинов, чтобы через пять лет вы не пытались безуспешно отыскать эту информацию в голове. Если 2,5 Гб мало для данных, то можно бесплатно увеличить размер хранения до 16 Гб. Для этого нужно, чтобы программа Dropbox была установлена на других компьютерах через вашу специальную ссылку - про это прочитаете на сайте Dropbox. :: Пример организации резервного копированияЕсть ноутбук, из важной информации на нем - это только домашние фотографии. Они хранятся в папке D:\фотографии (пользователь пополняет их количество не чаще одного раза в один-два месяца). Нужно организовать резервное копирование этих фотографий, при этом, чтобы вмешательство пользователя не требовалось. Важное замечание: на данном гипотетическом компьютере используется только одна учетная запись, поэтому будем использовать папку D:\Dropbox. После установки dropbox на компьютер, копируем содержимое папки D:\фотографии в D:\dropbox Программа сразу начинает синхронизировать файлы из папки D:\dropbox. Если файлов много, то это займет довольно много времени - пусть программа занимается своими делами, а мы продолжим. И не перезагружаем компьютер, пока синхронизация не будет закончена. Заходим в настройки Dropbox и снимаем галку с автозапуска программы. 
Зачем? Как было сказано выше, программа моментально синхронизирует содержимое папки D:\dropbox с сервером. Поэтому, если содержимое этой папки будет удалено по невнимательности пользователя, то произойдет также очистка файлов на сервере. Также, например, если на компьютер проникнет вирус, который зашифрует все фотографии, то копии фотографий на сервере тоже будут зашифрованы. Чтобы этого не допустить - отключите автозагрузку программы. Также в данном примере подразумевается, что на компьютере выполняется одно из важных правил компьютерной безопасности: пользователь работает под ограниченной учетной записью, а учетка администратора защищена паролем (оне ей пользуется только чтобы установить новую программу или игру). Поэтому производим все действия в учетке Админа, а пользователь использует учетку обычного пользователя. Благодаря этому, пользователь в своей учетной записи не сможет
ничего
натворить ужасного с файлами в папке
D:\dropbox. Если в вашем случае пользователь всегда сидит под Админом, то это не меняет сути, но это менее надежно. Теперь создадим задание Windows, которое будет один раз в месяц копировать новые и измененные файлы из папки D:\фотографии в папку D:\dropbox и затем запускать программу Dropbox для синхронизации данных.
Создайте файл rez.bat с таким содержимым: @echo off
CHCP 1251
set Inpapka="d:\фотографии"
set Outpapka="d:\dropbox"
echo ==========================================>>%Outpapka%\log.txt
echo Rezervnoe kopirovanie %date% %time%>>%Outpapka%\log.txt
xcopy %Inpapka% %Outpapka% /d /s /y>>%Outpapka%\log.txt
echo.>>%Outpapka%\log.txt
start C:\Docume~1\User\Applic~1\Dropbox\bin\Dropbox.exe Данный файл разместите в удобном месте, например, в папке "c:\Program Files". Если в вашем случае папка с фотографиями (или другими данными) и папка Dropbox находятся по другим путям, то отредактируйте третью и четвертую строки. Также обратите внимание на последнюю строку - в ней указан путь для запуска программы Dropbox. Измените выделенное слово "User" на имя учетной записи администратора, под которой была установлена программа. В данном примере резервное копирование происходит на Windows XP. Если установлена Windows'7, то строку "start C:\Docume~1\User\Applic~1\Dropbox\bin\Dropbox.exe" следует заменить на "start C:\Users\User\AppData\Roaming\Dropbox\bin\Dropbox.exe". Также обращаю внимание, что при выполнении этого командного файла, будет создаваться файл log.txt в папке dropbox - в нем будет отражена информация о том, когда было запущено резервное копирование и какие файлы были добавлены. Проверьте все ли правильно работает: перезагрузите компьютер, скопируйте какой-нибудь файл в папку D:\фотографии и запустите файл rez.bat - через некоторое время в папке Dropbox должен появиться этот файл и затем должна запуститься программа Dropbox, чтобы закинуть его на сервер. Если все получилось, то теперь нужно добавить файл rez.bat в Задания Windows, чтобы данный bat файл запускался раз в месяц и делал резервные копии. Если на компьютере Windows XP: Пуск -> Панель управления -> Назначенные задания Жмем Добавить задание. Через кнопку Обзор ищем файл rez.bat В следующем окне ставим галку на "ежемесячно". 
В следующем окне ставим галку на "число" (можно указать число месяца для запуска резервного копирования) и жмем "далее". 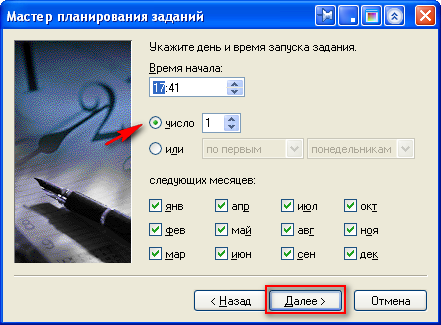
В следующем окне потребуется указать пароль учетной записи, под которой будет запускаться Задание (это учетная запись админа, под которой производили действия выше). В следующем окне нажмите "Готово". Если на компьютере Windows'7: Панель управления -> Система и безопасность -> Администрирование -> Планировщик заданий. Выберите "Создать простую задачу". Введите имя, например, "Резервное копирование" и нажмите "далее". 
Заполните все необходимые пункты. Триггер - ежемесячно; 
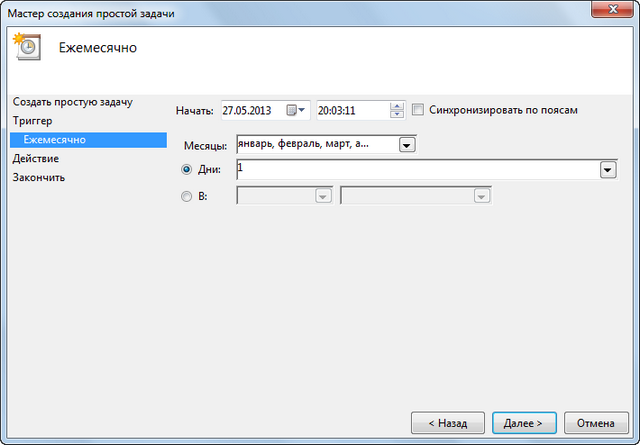
Действие - "запустить программу", укажите нужный bat-файл. Если вы создавали резервное копирование правильно (под админом, пользователь работает с ограниченными правами), то необходимо сделать так, чтобы Задание выполнялось под любым пользователем. Для этого, щелкните правой кнопкой мыши по заданию и выберите "Свойства". 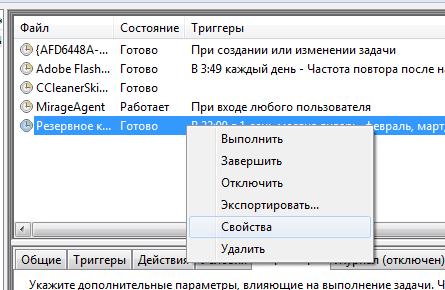
В настройках поставьте галку на "Выполнять вне зависимости от регистрации пользователя", нажмите "OK". 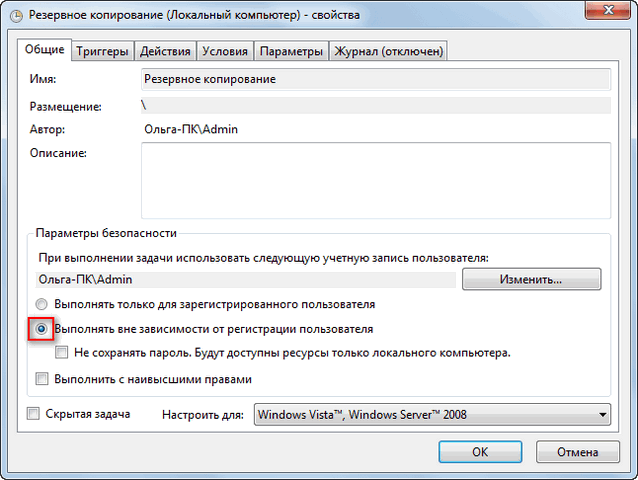
В следующем окне введите пароль админа. Теперь Задание будет выполняться в любой учетной зписи.
Как говорилось выше, bat-файл создает файл log.txt, в котором отражены запуски резервного копирования и какие файлы были помещены а папку Dropbox. Поэтому вы сможете в любое время зайти в нужную учетную запись на сайте
Dropbox и получить информацию, когда было произведено резервное копирование и какие файлы были скопированы.
Допустим, что нужно осуществлять резервное копирование из нескольких папок, то немного модернизируем bat файл: @echo off
CHCP 1251
set Inpapka="d:\фотографии"
set Outpapka="d:\dropbox"
echo ==========================================>>%Outpapka%\log.txt
echo Rezervnoe kopirovanie %date% %time%>>%Outpapka%\log.txt
xcopy %Inpapka% %Outpapka% /d /s /y>>%Outpapka%\log.txt
echo.>>%Outpapka%\log.txt
set Inpapka="c:\документы"
xcopy %Inpapka% %Outpapka% /d /s /y>>%Outpapka%\log.txt
echo.>>%Outpapka%\log.txt
set Inpapka="c:\файлы"
xcopy %Inpapka% %Outpapka% /d /s /y>>%Outpapka%\log.txt
echo.>>%Outpapka%\log.txt
start C:\Docume~1\User\Applic~1\Dropbox\bin\Dropbox.exe :: Если пользователь всегда работает с правами админа
В случае, если пользователь не соблюдает важное правило по компьютерной безопасности, то можно хотя бы попытаться уберечь папку Dropbox от ошибочных действий пользователя или деструктивных действий зловредных программ. Например, на компьютере только одна учетная запись "Oleg" с правами админа. Создадим еще одну учетку админа, например, "Rezerv". После настройки резервного копирования, запрещаем пользователю "Oleg" доступ к папке Dropbox. Как это сделать, можно почитать на форуме.
При использовании данного материала, просьба указывать ссылку на http://av.3dn.ru/
|