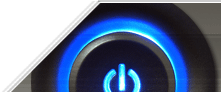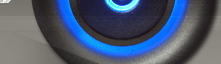Итак, у вас в руках правильно записанный LiveCD (CD/DVD-диск или флэшка) и теперь необходимо с него загрузиться. Вставьте загрузочную флэшку в компьютер и включите компьютер. Если LiveCD записан на CD/DVD болванку, то вставьте диск после вызова "boot menu" (см. ниже).
Теперь необходимо вызвать меню выбора загрузочного устройства (boot menu). Для этого сразу после включения компьютера (или после перезагрузки) производите многократные нажатия определенной клавиши до появления соответствующего меню. 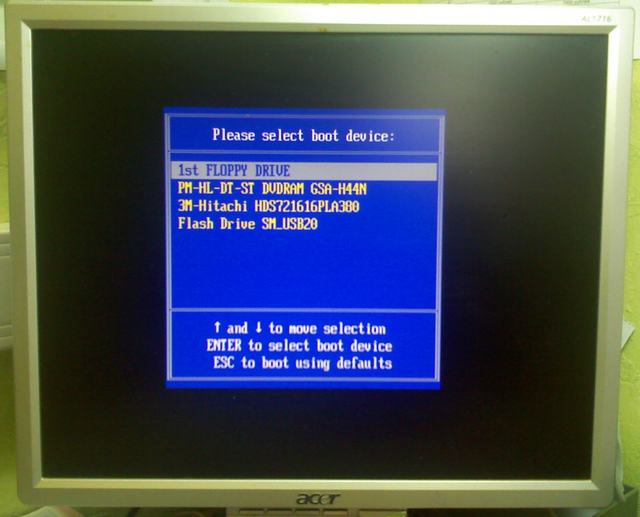
Чтобы узнать какой клавишей вызывается Boot Menu на вашем компьютере, внимательно читайте подсказки, которые появляются при включении (перезагрузки) компьютера. Например, на моем нетбуке для вызова boot menu необходимо нажимать клавишу F11, о чем сообщает строка "Press F11 key to run boot menu" внизу слева при включении компьютера: 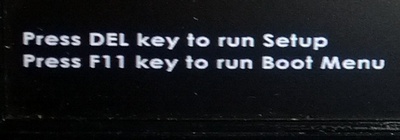
Если ваш компьютер не сообщает эту информацию, то последовательно попробуйте следующие клавиши: F5; F8; F9; F11; F12; Esc. Если вместо "boot menu" загрузится меню "Дополнительные варианты загрузки Windows", то значит нужно искать другую клавишу для вызова boot menu или вы слишком поздно нажали клавишу. Итак, наконец у вас на экране boot menu. Для выбора нужного источника загрузки используйте клавиши "стрелка вверх", "стрелка вниз" и "Enter". Для загрузки с CD/DVD выберите сроку, которая содержит фразу вроде "DVDRAM" или "CD-ROM", а для загрузки с флэшки ищите сроку со словом "Flash" или "USB". Вот и все. Если все правильно сделали, то загрузится LiveCD, и текст ниже можно не читать. А если у вас так и не получилось вызвать boot menu, то ничего страшного. Зайдите в БИОС и выберите приоритет загрузки с CD/DVD или с флэшки. Чтобы зайти в БИОС необходимо жать определенную клавишу при включении компьютера, как правило это DEL (или Delete), но может быть и другая клавиша, например F2, - внимательно читайте подсказки, которые появляются при включении компьютера (как правило, белым шрифтом на черном фоне). После того, как войдете в настройки БИОСа, ищите раздел, который позволяет изменить приоритет загрузки. Ищите что-то вроде "boot", "Boot Priority". В старых версиях БИОС ищите раздел "Advanced Chipset Features", а в нем "Hard Disk Boot Priority". Для выхода из БИОСа с сохранением внесенных изменений, как правило, достаточно нажать клавишу F10, а затем Enter (читайте подсказки на экране). Кстати, если будет непонятно, что выбрать для загрузки с флэшки, то выбирайте "USB Floppy" (или "USB-FDD" или "Removable Devices" или "USB-HDD0", "USB-HDD1", "USB-HDD2" и т.д.). Например, если у вас такой БИОС: 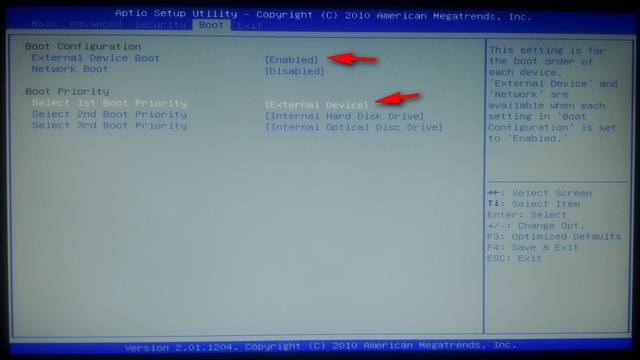
Если нужно загрузиться с флэшки: идете во вкладку "Boot"; в разделе "Boot Configuration" пункт "External Device Boot" переводите в "Enabled"; в разделе "Boot Priority" пункт "Select 1st Boot Priority" переводите в "External Device". Далее идете во вкладку "Exit", выбираете "Exit Setup" и подтверждаете сохранение при выходе.
Кстати, возможно, раздела "Boot Configuration" не будет вовсе, тогда изменяйте только раздел "Boot Priority".
Если нужно загрузиться с CD/DVD диска: идете во вкладку "Boot"; в разделе "Boot Priority" пункт "Select 1st Boot Priority" переводите в "Internal Optical Disc Drive". А далее выход с сохранением внесенных изменений. Например, если у вас такой БИОС: 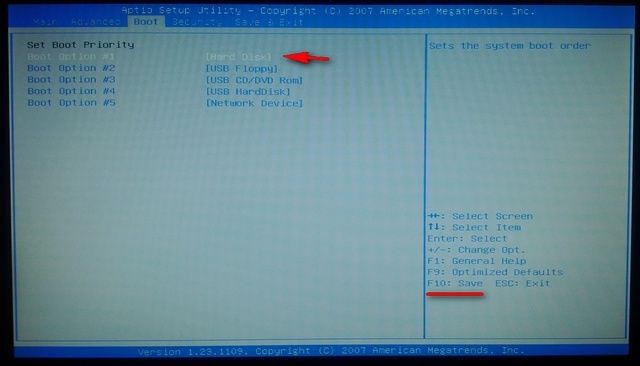
Идите во вкладку "Boot"; пункт "Boot Option #1" изменяйте в зависимости от нужного источника загрузки. Чтобы загрузиться с флэшки выбирайте "USB Floppy" или "USB HardDisk", а чтобы загрузиться с внешнего CD/DVD выбирайте "USB CD/DVD Rom" (данный компьютер не имеет встроенного DVD привода). Чтобы выйти с сохранением внесенных изменений следует нажать клавишу F10 (см. подсказку внизу окна настроек БИОС). Например, если у вас такой БИОС: 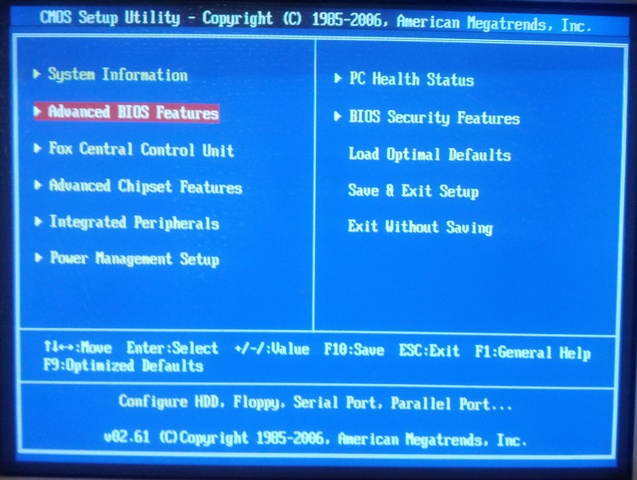
Идите в раздел "Advanced BIOS Features"; 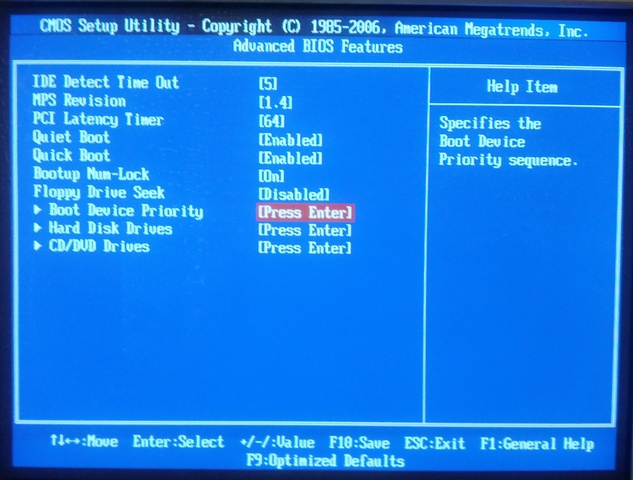
Затем выберите "Boot Device Priority", нажмите Enter; 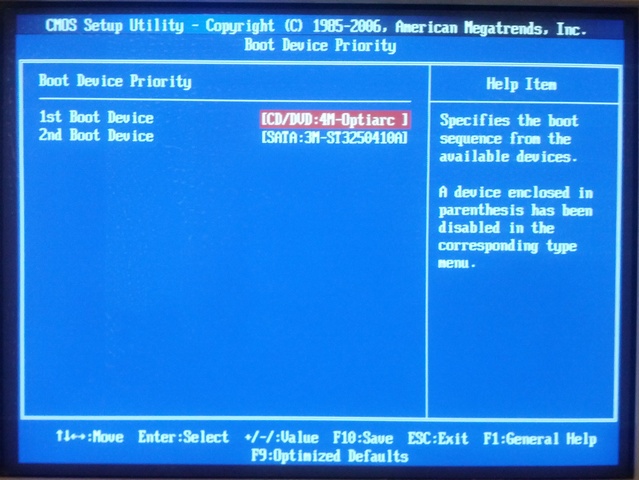
В пункте "1st Boot Device" выберите CD/DVD. Для выхода с сохранением внесенных изменений нажмите клавишу F10 (см. внизу экрана справку). В данном примере БИОС не поддерживает загрузку с флэшки.
При использовании данного материала, просьба указывать ссылку на http://av.3dn.ru/
|