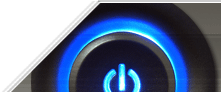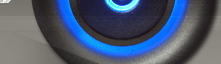:: Антивирусная программа
На компьютере должна быть установлена антивирусная программа. Если на вашем компьютере установлен платный антивирус с просроченным регистрационным ключом, то значит никакой пользы от него нет, поэтому купите новый ключ. А если покупать антивирус не собираетесь, то удалите установленный платный антивирус и установите бесплатный (ссылки найдете в разделе софт).
Многие антивирусы по-умолчанию не детектируют потенциально опасные программы, поэтому советую зайти в настройки антивируса и поставить галку на детектирование "потенциально опасных программ" (или "потенциально нежелательные программы").
Убедитесь, что антивирус обновляется. Если антивирус сообщает, что срок действия ключа истек, то значит антивирус не обновляется, а это говорит о том, что вы не защищены.
Если вы не являетесь единственным пользователем компьютера, то защитите доступ к настройкам антивируса паролем - почти все антивирусы имеют данную функцию.
Воспринимайте антивирус как защиту последнего рубежа, больше надейтесь на свои знания и внимательность. Время от времени проверяйте компьютер бесплатными антивирусными сканерами, причем теми, которые у вас не установлены на компьютере. Т.е. если у вас установлен Касперский, то не надо проверять компьютер сканером "Kaspersky Virus Removal Tool", а следует использовать "Dr.Web CureIt!", а если у вас установлен антивирус DrWeb, то не надо проверять компьютер сканером "Dr.Web CureIt!" - используйте "Kaspersky Virus Removal Tool". А если у вас установлен NOD или Аваст, то можно время от времени проверять и "Kaspersky Virus Removal Tool" и "Dr.Web CureIt!".
:: Обновление программного обеспечения
Важно пользоваться самыми свежими версиями программ, например, браузер, Adobe Flash Player, Java. Проверить актуальность версий можно на сайте http://www.surfpatrol.ru/ Советую добавить этот сайт в закладки браузера и вермя от времени заходить на него.
Выполните скрипт AVZ:
var
LogPath : string;
ScriptPath : string;
begin
LogPath := GetAVZDirectory + 'log\avz_log.txt';
if FileExists(LogPath) Then DeleteFile(LogPath);
ScriptPath := GetAVZDirectory +'ScanVuln.txt';
if DownloadFile('http://dataforce.ru/~kad/ScanVuln.txt', ScriptPath, 1) then ExecuteScript(ScriptPath) else begin
if DownloadFile('http://dataforce.ru/~kad/ScanVuln.txt', ScriptPath, 0) then ExecuteScript(ScriptPath) else begin
ShowMessage('Невозможно загрузить скрипт AVZ для обнаружения наиболее часто используемых уязвимостей!');
exit;
end;
end;
if FileExists(LogPath) Then ExecuteFile('notepad.exe', LogPath, 1, 0, false)
end.
После его выполнения откроется Блокнот со ссылками на обновления компонентов системы - скачайте и установите все предложенные обновления.
:: Больше осторожности при хождении по сайтам
Большая часть заражений компьютеров происходит из-за невнимательности пользователя при хождении по сайтам.
На многих сайтах можно увидеть различные всплывающие баннеры, которые сообщают ложную информацию про заражение компьютера, блокировку страницы соцсети, о необходимости обновить компоненты системы или браузер. Не верьте этим сообщениям! Это попытка злоумышленников заставить вас скачать вирус под видом нужной программы или заставить вас ввести свой номер сотового телефона, чтобы потом списывать с вашего счета деньги.
Примеры таких ложных окон:
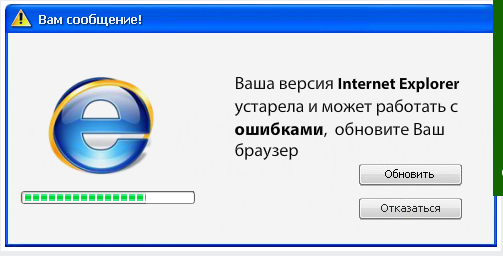
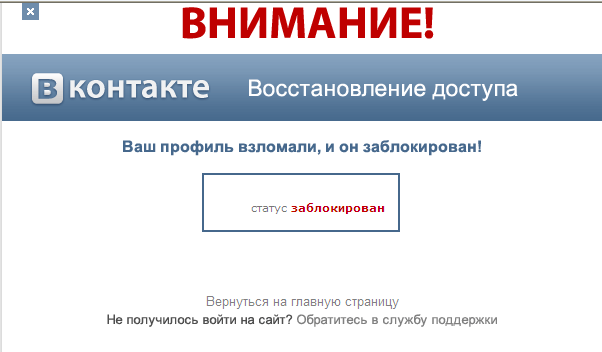
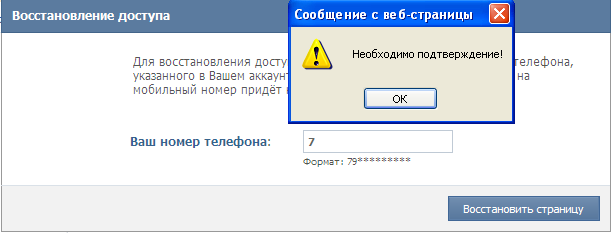

Частично решить проблему лживых баннеров поможет установка плагина для блокировки рекламы в браузере.
Еще способ заражение компьютера - заставить пользователя (через почту, переписку в социальной сети, "аське" и т.п.) запустить вирусный файл выдавая его за картинку или видео-файл. Помните, что файлы с расширениями exe, com, bat, cmd, pif, scr, vbs, hta, cab, lnk, vbe, js, jse, wsf, wsh, lnk, msi - это НЕ картинки, НЕ видео, НЕ какие-то документы. Например, файл foto.exe - это программный файл, а не картинка; foto.jpg.exe - это тоже программа. Расширение файла находится за самой последней точкой в имени файла.
Рассмотрим на примере: буду искать торрент трекер через Яндекс, чтобы скачать какой-нибудь фильм на вечер. На первой же странице Яндекса вижу ссылку 6torrent.net - захожу на этот сайт. Вроде все прилично, и ссылка дана на закачку торрента. Кликаю по ней.
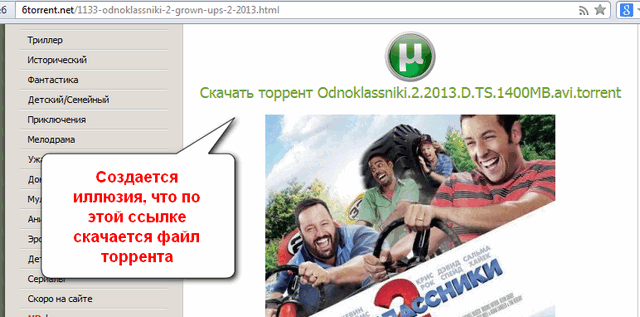
И вижу, что у открываемого файла расширение exe - это программный файл!
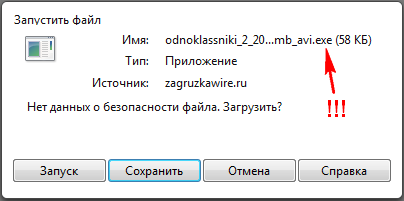
Данный программный файл имеет иконку такую же как и торрент файлов, поэтому в Проводнике Windows обычному пользователю будет трудно отличить этот файл от файла торента. К тому же, Проводник по-умолчанию не показывает расширения файлов! Поэтому включите отображение расширений файлов в Проводнике - об этом будет рассказано ниже.
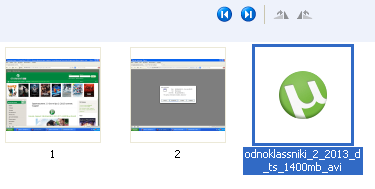
Один неверный клик и эта программа могла бы получить управление. И у меня нет сомнений, что большинство пользователей бездумно запустили этот программный файл. Но вы теперь знаете, что если вы не просили программный файл, а вам пытаются навязать его, то значит тут что-то неладное. Чтобы получить хоть какую-то информацию об этом программном файле, можно загрузить его на сайт антивирусного сканера Jotti:
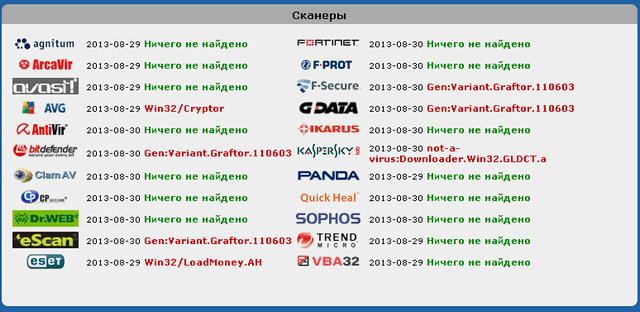
Как видно из отчета, открывать данный exe-файл на компьютере крайне небезопасно. Больше ни ногой на данный торрент-трекер!
В общем, не открывайте файлы, которые вы не просили; смотрите на расширение файлов - научитесь отличать картинку от программного файла не только по иконке; не переходите по ссылкам из подозрительных писем.
Например, вам пришло письмо от ВКонтакте со ссылкой на что-то. Не надо заходить по указанным ссылкам. А зайдите в ВКонтакт так, как вы это обычно делаете. Подделать письмо - проще простого и отправить получателя этого письма на лжесайт, который очень похож на сайт ВКонтаке.
Помните, в интернете крутится куча проходимцев, которые очень хотят, чтобы вы приняли их вирус за фотографию или не распознали ссылку на лжесайт.
Есть даже целая наука под названием "Социальная инженерия" о том, как обмануть пользователя и вытащить что-нибудь ценное из его кармана. Если есть время и желание, то почитайте про это явление.
Также установите плагин для браузера, который будет сообщать о репутации открытых сайтов. Как правило, данные расширение выделяют опасные сайты красным значком, а подозрительные сайты - желтым. Ссылки найдете в отдельном обзоре.
:: Денежные операции через интернет
Понятное дело, что для сетевых уголовников главная цель в жизни - это обобрать вас, украть ваши деньги. Поэтому производите денежные операции только через свой личный компьютер или телефон. Причем, очень не советую производить данные действия через общедоступные бесплатные wi-fi.
А теперь очень важная информация: все нормальные сайты, на которых производятся денежные операции (Яндекс-деньги, Сбербанк Онлайн и т.п.) имеют безопасный протокол соединения. У таких сайтов в начале адреса вместо "http" стоит "https". Браузеры акцентируют на это внимание:
Браузер Google Chrome отмечает такие сайты зеленым замочком и выделением "https":
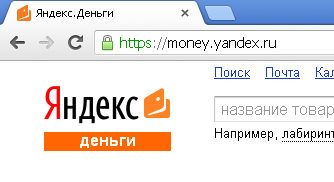
Браузер Opera рядом с адресом безопасного сайта рисует замочек и пишет "Безопасный":

Браузер Internet Explorer в конце строки безопасного адреса сайта показывает замочек:

Перед нажатием кнопки "списать с моего счета миллион долларов" не поленитесь и посмотрите, что сообщает браузер относительно текущего сайта. Если браузер не определил такой сайт, как безопасный, то вполне возможно, вас пытаются развести какие-то проходимцы.
:: Дополнительная антивирусная проверка
На вашем компьютере установлена антивирусная программа. Понятно дело, что она не защитит вас на 100% Любой антивирус знает ограниченное количество вирусов, поэтому скачанные файлы из сети или флэшки лучше проверять сразу несколькими антивирусами. Конечно, устанавливать кучу антивирусов для этих целей крайне глупо. Но, к счастью, есть сервисы, которые помогут проверить определенный файл сразу несколькими антивирусами.
Вот вариант: утилита Virustotal uploader. Это не антивирус, а маленькая утилита, с помощью который вы сможете быстро (через интернет) проверить скачанный файл перед тем, как открыть его. Почитать на русском. Перейти на страницу официального мануала и скачки утилиты.
Проверить файл сразу несколькими антивирусами можно и без установки утилиты, достаточно отправить файл на специализированный сайт Антивирусный сканер Jotti.
Конечно, если вам пытаются всучить вирус, который только что был написан, то никие антивирусные сканеры его не обнаружат. В этом случае поможет только разумность пользователя относительно открытия непонятно каких файлов непонятно откуда.
:: Резервное копирование
На вашем компьютере есть данные, потеря которых крайне не желательна? Например, это может быть папка с фотографиями или документы по работе или диплом в процессе создания? Если это так, то вы создаете резервные копии этих данных?
Дело в том, что цифровое сохранение информации крайне хрупко. Но имеет огромный плюс - возможность создания бесчетного количества копий.
Представьте, завтра вы включаете свой компьютер, а он не включается. Вы несете его спецу, а он говорит, что все данные потеряны.... Печальная картина? Но, на самом деле, не допустить таких событий очень просто - сделайте резервное копирование важных данных. Купите внешний usb жесткий диск, и время от времени, копируйте данные с компьютера на этот жесткий диск.
Важно понять, что данные должны храниться минимум в двух копиях: одна копия - это жесткий диск вашего компьютера, а вторая копия - это внешний жесткий диск. Если один из этих двух элементов будет утрачен, то останется второй.
Немного о хранении данных в облаке. Например, DropBox. Очень рекомендую обратить внимание на даный способ сохранение информации. Огромный плюс - это синхронизация файлов между несколькими компьютерами и другими гаджетами.
:: Ненужные программы на компьютере
Прежде чем установить какую-то программу дважды подумайте действительно ли она вам нужна. Обязательно проверьте скачанную программу, например, с помощью Антивирусного сканера Jotti.
Очень часто бесплатные программы вместе с собой приносят немало программного мусора (Компоненты Яндекса, защитник Guard@Mail.ru и т.п.). Поэтому во время установки внимательно читайте вопросы и снимайте галки, чтобы не установились различные "легальные трояны". Также снимайте галки с "сделать такой-то недопоисковик по умолчанию" или "сделать такой-то недосайт домашней страницей".
Через Панель управления Windows посмотрите какие программы у вас установлены.
Windows XP: "Пуск" -> "Панель управления" -> "Установка и удаление программ".
Windows 7: "Панель управления" -> "программы и компоненты".
Возможно к вам уже проникла такая зараза, как Guard@Mail.ru или "Элементы Яндекса" или Webalta - деинсталлируете весь этот мусор. Частично удалить этот мусор поможет утилита AntiDust.
Совет: качайте программы только с надежных сайтов, например http://www.filehippo.com/. Если искать программы через поисковики (Гугл, Яндекс), то есть большая вероятность зайти на сайт, который распространяет вирусы. Например, буду искать с помощью Гугл новую версию браузера Opera, ввожу в строке поиска "новая опера скачать" и одна из первых показанных ссылок: opera2013.ru - захожу на этот сайт и качаю предложенную инсталляцию... Но я соблюдаю правила компьютерной безопасности и перед открытием скачанного файла, отправляю его на вирустотал и получаю результат - файл явно зловреден и его открывать нельзя. Будьте осторожны.
:: Какие должны быть пароли, хранение паролей
Пароли должны быть сложными и разными. В процессе работы на компьютере приходится постоянно где-то регистрироваться, так и хочется использовать один пароль на все регистрации - не делайте этого.
Существует такое заблуждение у некоторых пользователей, что никому мои данные не нужны, никто не будет меня ломать. Но, как правило, ломают ни кого-то определенного, а ломают тех, кто использует слабые пароли.
Чтобы не терять пароли, и при этом надежно хранить, можно поступать так:
1) Придумать алгоритм по созданию надежных паролей. Пароль должен содержать в себе буквы как верхнего регистра так и нижнего, цифры и быть достаточно длинным. Можно поступать так: придумать нереальную фразу, например, "зеленая болонка в шортах", далее преобразуем эту фразу в пароль: "zelenayaBolonkavshortah993". Как видите пароль содержит одну заглавную букву и добавлены цифры для усложнения, и при этом пароль несложно запомнить.
2) Нужно организовать процесс хранения паролей, т.к. пользователю приходится использовать большое количество паролей, часть из них вводить приходится очень редко, поэтому человеческий мозг не в состоянии хранить все пароли. Для этих целей существуют специальные программы для организации хранения паролей. Например, бесплатная программа KeePass, можно скачать русскоязычный интерфейс. Большой плюс этой программы в том, что существуют версии для многих платформ (iPhone/iPad; Windows Phone; Android и т.д.).
Также KeePass позволяет синхронизировать пароли между базами, например, у вас установлена эта программа на нескольких компьютерах, в телефоне и других гаджедах. После добавки пароля в базу на ноутбуке нужно чтобы этот пароль появился в базе телефонной версии KeePass и в базах других компьютеров. Можно поступить так: установить DropBox и в папку DropBox скопировать базу KeePass. После добавление нового пароля в базу на одном компьютере выполняем ее синхронизацию с базой в папке DropBox.

Потом, когда будем работать на другом компьютере, аналогично выполняем синхронизацию базы с базой в папке DropBox.
Обязательно делайте резервные копии файла с базой паролей KeePass.
И конечно же, доступ к базе KeePass должен быть защищен очень надежным паролем, который никогда нельзя терять. Примите все меры для этого. Это один главный пароль, который вы должны помнить всегда, а остальные пароли в любой момент сможете вспомнить зайдя в базу KeePass.
:: Небольшая оптимизация системы
Будем использовать ряд сторонних программ для оптимизации Windows. Ссылки на закачку найдете в разделе "Софт" сайта. Не забывайте запускать программы от имени администратора.
Если ваш компьютер не используется для специфических задач, то отключите эти службы Windows:
- Удаленный реестр
- NetMeeting Remote Desktop Sharing
- Диспетчер сеанса справки для удаленного рабочего стола
- Сервер (если компьютер не находится в локальной сети и если пользователи не пользуются встроенным блютузом компьютера)
Отключаются они тут: "Пуск" -> "Панель управления" -> "Администрирование" -> "Службы".
Запустите программу xp-AntiSpy и добавьте галки на следующие пункты:
В "Дополнительных параметрах":
- Explorer: выключить поддержку удаленного рабочего стола
- Деактивировать Scripting Host (если пользователи не пользуются скриптами)
- Всегда показывать расширение *.lnk
- Всегда показывать расширение *.pif
- Всегда показывать расширение *.scr
- Всегда показывать расширение *.url
- Показывать расширение известных файлов
- Отключить Java Script в просмотрщике PDF от Abode
- Блокировать доступ с 16-битным приложениям (если
не пользуйтесь старыми ДОС программами)
Другие галки оставьте так, как они и были (не надо лишней самодеятельности). Нажмите "Принять изменения".
Показ расширений важен для случаев, когда, например, троян имеет имя myfoto.exe и при этом имеет иконку такую же, как у jpg файлов в Проводнике (пользователю трудно будет отличить графический файл от программного).
Если Windows XP, то скачайте и запустите программу Windows Worms Doors Cleaner, все пять пунктов в программе перевести в Disabled (при этом, на самой кнопке будет написано Enable). Если у вас Windows другой версии, то не следует использовать эту программу.
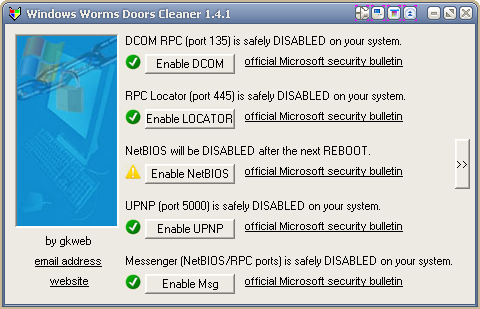
Запустите программу AVZ. Обязательно обновите ее (в меню "Файл" выберите "Обновление баз").
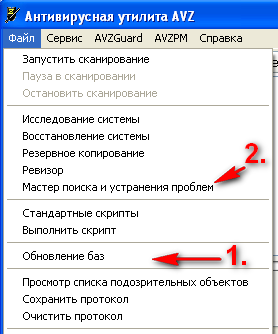
Затем выберите пункт "Мастер поиска и устранения проблем". В открывшемся окне нажмите кнопку "Пуск", немного подождите. Поставьте галки на все выявленные проблемы и нажмите кнопку "Исправить отмеченные проблемы". Закройте программу AVZ.
:: Работайте без прав администратора
Очень важное правило компьютерной безопасности: для повседневных нужд используйте учетную запись с ограниченными правами, а учетку (учетную запись) администратора используйте только для технического обслуживания компьютера или для установки новых программ. При этом учетки админа следует защитить надежными паролями. А если делать совсем правильно, то и ограниченные учетки должны быть защищены паролем, пусть и не сложным.
Зайдите в Безопасном режиме Windows (для его вызова жмите много раз клавишу F8 (или F5) при включении компьютера (загрузки системы). И если появится еще одна учетная запись, например, "Администратор", то зайдите в нее и тоже защитите ее паролем.
Если за компьютером работает несколько человек (например, другие члены семи), то будет правильно, если у каждого будет своя учетная запись с ограниченными правами. Т.е. при включении компьютера пользователь выбирает свою учетную запись, работает\играет, закончил - выходит из своей учетной записи, а другой пользователь уже заходит под своей учеткой.
Рассмотрим такую ситуацию: вы берете свой ноутбук на работу или в командировку или на отдых, и бывает так, что кто-то может попросить ваш компьютер, чтобы посидеть в инете или поработать и т.п. Если для вас это актуально, то создайте ограниченную учетную запись, например, "users" для таких пользователей. И только под этой учетной записью пускайте посторонних людей к компьютеру.
Пользователь с ограниченными правами не сможет причинить серьезный урон системе. Он сможет что-то испортить только в своей ограниченной записи. Это лечится очень просто: удалением зараженной (или поврежденной) учетной записи и созданием новой.
Если для вас учетные записи Windows - это темный лес, то разберем этот вопрос немного подробнее. Наверняка, на вашем компьютере имеется только одна учетная запись с правами администратора, под которой вы постоянно работаете или играете. И наверняка, под этой учетной записью сидят также ваши дети или другие члены семьи. Но это не безопасно.
Для управления учетными записями Windows зайдите в кнопку "Пуск" (снизу слева) и выберите "Панель управления". В ней выберите "учетные записи пользователей". Здесь вы сможете создавать новые учетные записи, удалять имеющиеся, а также устанавливать пароли (или менять их).
Так это выглядит в Windows XP:

Так это выглядит в Windows'7:
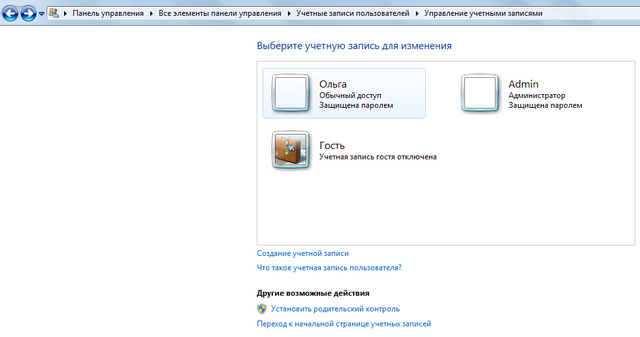
Допустим у вас только одна учетная запись "User" с правами администратора. Создайте новую учетную запись с правами администратора, например, "adm", защитите ее паролем. Затем перезагрузите компьютер или просто выйдите из своей учетной записи. И зайдите в учетку "adm". Зайдите в панель управления и измените у учетной записи "User" тип с администратора на ограниченного пользователя. Теперь перезагрузите компьютер и зайдите в учетную запись "User". Теперь у нее ограниченные права.
Если у вас возникнут какие-то проблемы, то вы в любой момент сможете зайти в учетку "adm" и вернуть учетке "User" права админа, т.е. сделать все так, как у вас было до этого. Например, у некоторых компьютеров системные программы сделаны по старинке и не могут работать без прав админа, поэтому при работе в ограниченной учетке могут постоянно всплывать запросы на запуск каких-то программ от имени администратора. Но будем надеется, что это не ваш случай и работа с ограниченными правами не будет причинять какие-то неудобства.
Если все нормально, то войдите в учетку "adm" и создайте необходимое количество учетных записей с ограниченными правами, например, для детей или других пользователей компьютера.
Для установки каких-то новых программ или игр на компьютер могут потребоваться права админа. Если у вас Windows версий Vista, 7 или 8, то во время запуска инсталляции появится запрос на ввод пароля админа - вы вводите его (если уверены, что хотите установить эту программу). А если у вас Windows XP, то если программе (инсталляции) нужны права админа, то нужно кликнуть правой кнопкой мыши по файлу программы и выбрать "Запустить от имени...", в новом окне выбрать учетку админа.
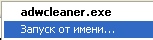
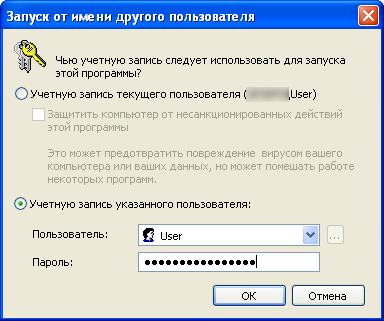
Рассмотрим такую возможную проблему: вы установили для ребенка какую-то игру, но ярлык для ее запуска появился только на Рабочем столе админа, а в учетке ребенка данный ярлык не появился. Решение банально: щелкнуть правой кнопкой мыши по нужному ярлыку, выбрать "Свойства" и посмотреть, что забито в "Объект", затем создать ярлык на Рабочем столе ограниченной учетной записи, указав этот файл (из Объекта).
Чтобы не забывать пароли (а забыть их очень просто), организуйте правильно их хранение, об этом было написано выше.
:: Разграничение прав доступа к файлам/папкам
Если пользователь хранит файлы в папке своего профиля (папка "Мои документы" в "Моем компьютере"), то другой пользователь с ограниченными правами не сможет их просмотреть. Но, например, мне удобней хранить фотографии в папке "D:\FOTO" и я не хочу, чтобы какой-то пользователь смог зайти в эту папку. Если это актуально и для вас, то следует разграничить права доступа к этой папке. Как это делать, можно почитать.
:: Безопасность домашнего Wi-Fi и публичного
Наверняка у вас дома стоит роутер, поэтому для доступа в интернет не надо вставлять провод в ноутбук. Это очень удобно, но требует соблюдения нескольких правил.
- Для подключения к вашему воздушному интернету должен быть установлен пароль. Т.е. если к вам пришел друг, то просто так он не сможет подключится к сети - вы скажете ему пароль и он без проблем подключится.
- Используйте технологию защиты WPA, а лучше WPA2.
- Смените стандартный пароль (обычно "admin" или "1234") на доступ к настройкам роутера.
Про то какие должны быть пароли - читайте выше, необходимо организовать хранение паролей, чтобы их не забыть.
Как установить или сменить пароль - читайте инструкцию к вашему роутеру.
Теперь немного про публичные бесплатные Wi-Fi. Открытый интернет, например, в кафе, несет ряд опасностей. Дело в том, что существуют программы снифферы для перехвата паролей и сессий в открытых беспроводных сетях. Кто-то может сидеть в таком кафе и перехватывать пароли пользователей сети ради корыстных или хулиганских целей. Для защиты в публичных сетях можно использовать VPN.
:: Пароль на вход в BIOS
Злоумышленник может украсть пароли загрузившись с Live CD и скопировать файлы, в которых хранятся пароли. Например, в браузере Opera все ваши сохраненные пароли хранятся в файле wand.dat и существует много программ для извлечения паролей из данного файла. Чтобы уменьшить эти риски, зайдите в BIOS и установите первоначальную загрузку с винчестера, затем поставьте пароль на вход в BIOS. Т.к. в BIOS не так часто приходится заходить, то легко забыть этот пароль, поэтому примите меры для избежание данного недоразумения.
:: Чужой компьютер
При работе на чужом компьютере риски потерь информации возрастают.
Во-первых, вам мало известно о компьютерной грамотности тех людей, которые на нем работают, поэтому данный компьютер может кишеть разными вирусами и троянами, которые только и ждут момент ввода вашего пароля, чтобы похитить его.
Во-вторых, на чужом компьютере может быть сознательно установлена программа-шпион, которая аккуратно запишет все данные вашей работы: пароли, все что писали с клавиатуры, посещенные сайты, открытые файлы, причем это будет сопровождаться снимками экран, так что все фотографии, которые вы смотрели на компьютере потом увидит и злоумышленник.
В-третьих, возможная ваша невнимательность. Может выражаться в том, что при вводе пароля не думая нажмете на "сохранить пароль" или после работы не закроете свою страницу соответствующей кнопкой "Выход". Например, зашли на свой ящик в www.mail.ru, то по завершению работы с этой почтой необходимо нажать "Выход" на самом сайте, а только потом на крестик браузера.
Что касается вирусов и шпионов, то тут ничего нельзя гарантировать. Если на чужом компьютере доступны права админа, то можно запустить какой-нибудь антивирусный сканер. Но вероятность, что он обнаружит всю заразу на компьютере, не велика.
Что касается невнимательности, то, если на чужом компьютере установлен браузер Opera, то используйте его возможность открывать сайты в приватном режиме. Для этого в верхнем меню браузера Opera выберите "Файл" -> "Создать приватное окно". Работая в этом окне можно не беспокоится, что забудешь что-то закрыть или случайно сохранишь пароль. После работы закрываете это окно и Opera не сохранит никаких следов вашей работы. В браузере Chrome данный режим называется "Режим инкогнито".
p.s.
Вы можете почитать предыдущую версию этой статьи: зеркало. Если у вас Windows XP, то, возможно, найдете в ней еще что-то полезное.
При использовании данного материала, просьба указывать ссылку на http://av.3dn.ru/
|